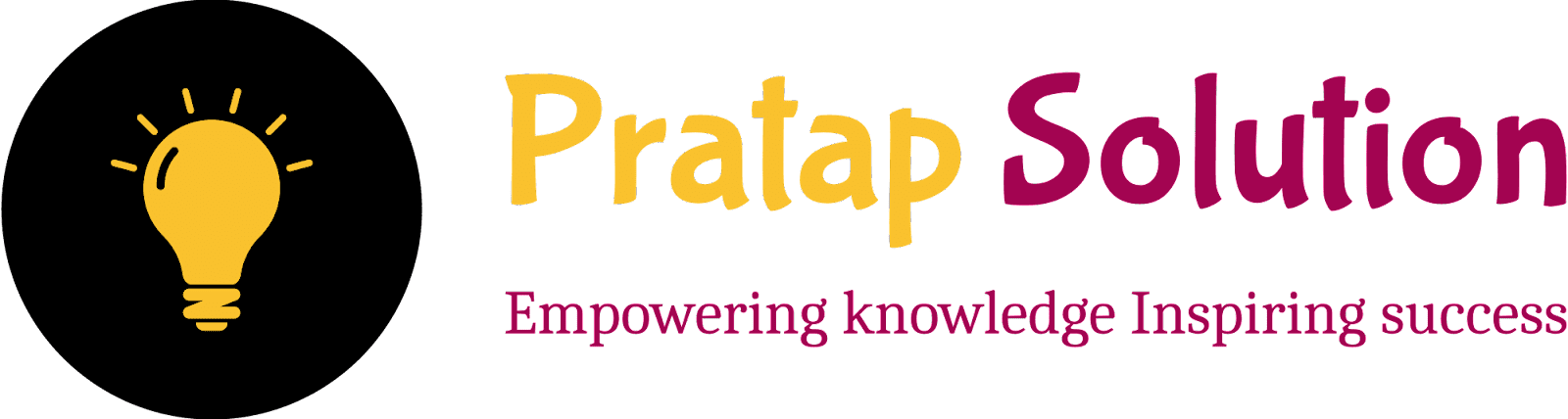Open as vs code is Missing in Windows 10 & 11 | Step by Step guide
Hey guys, are you encountering issues with opening a folder in Visual Studio Code (VSCode)? It can be frustrating, but don't worry! In this detailed article, we'll guide you through step-by-step methods to resolve this problem effectively. Whether you're facing errors or difficulties accessing files, our comprehensive solutions will help you navigate and troubleshoot with ease. Read this to learn how to fix directly folder opening issues in VSCode and get back to coding without interruptions.
How to Enable Open with VS Code Option
Step by Step method to enable the open with VS Code Options
If "Open as VS Code" is missing in Windows, you can resolve the issue by reinstalling your VS Code editor without deleting it. You don't need to worry about losing your settings or any other data as they will not be affected by the reinstallation process.
STEP 1: Open the VS Code installer
STEP 2: Launch the installer and accept the license agreement. Proceed by clicking "Next."
STEP 3. During installation, ensure to select the following options:
- Check the "Add 'open with code' action to Window Explorer file context menu."
- Check the "Add 'open with code' action to Windows Explorer directory context menu."
STEP 4: Complete Installation
- Follow the prompts to complete the installation process. Once installed, you can now right-click on files or directories in Windows Explorer to open them directly with Visual Studio Code.
Tags:
Tips and Tricks