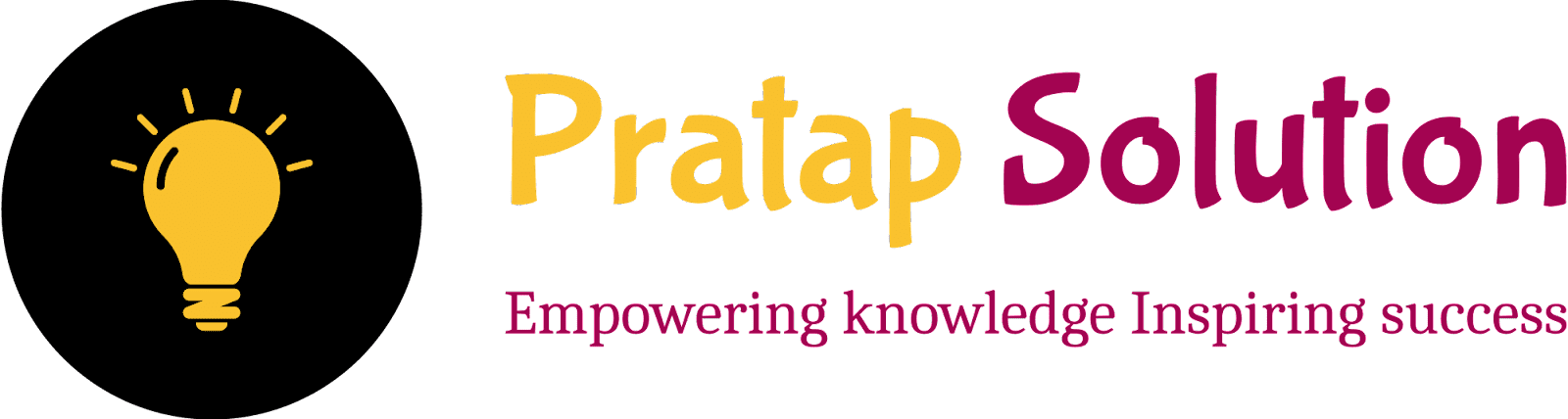Bash Scripting | Variables, Input/Output, and Comments for BCA, MCA, and BSc-IT
Bash scripting is a fundamental skill for students in BCA, MCA, and BSc-IT programs, offering a powerful way to automate tasks and manage systems efficiently. Understanding the basics of variables, input/output operations, and comments in Bash scripting is crucial for creating robust and maintainable scripts. This guide will introduce you to these core concepts, providing simple explanations and practical examples to help you master Bash scripting essentials. Whether you're just starting out or looking to refine your skills, this comprehensive overview will serve as a valuable resource on your coding journey.
 |
| Learn About Variables and Input/Output and Comments in Bash Scripting |
Declaring a Variable in Bash Scripting
Variables are a fundamental concept in Bash scripting. They allow you to store data that can be used and manipulated throughout your script. Here's a simple guide to understanding and using variables in Bash scripting.
Declaring and Using Variables
1. Declaring Variables: To declare a variable, you simply assign a value to a name without using any special keyword.
name="John"
age=25
2. Using Variables: To use the value stored in a variable,
you need to prefix the variable name with a dollar sign ($).
echo "Name: $name"
echo "Age: $age"
Examples
echo "Name: $name"
echo "Age: $age"
Variable Naming Rules:
- Variable names can contain letters (a-z, A-Z), numbers (0-9), and underscores (_).
- Variable names must start with a letter or an underscore.
-
Variable names are case-sensitive (
nameandNAMEare different).
Environment Variables
What are environmental variables?
Environment variables are special variables that are available system-wide and are used by the operating system and applications to store configuration settings. They are often written in uppercase letters.
Common Environment Variables:
HOME: The current user's home directory.-
PATH: A list of directories where the system looks for executable files. USER: The name of the current user.
How to Use Environment Variables
You can use environment variables in your scripts just like any other variables.
Example:
#!/bin/bash
echo "Home directory: $HOME"
echo "Current user: $USER"
echo "Search path: $PATH"
Setting Your Own Environment Variable
You can set your own environment variables by using the
export command.
Example
#!/bin/bash
export MY_VAR="Hello World"
echo "My variable: $MY_VAR"
Combining Variables and Strings
When combining variables with strings, you can include the variable directly within the string.
Example
#!/bin/bash
name="John"
echo "Hello, $name!"
Variable Types in Bash
When combining variables with strings, you can include the variable directly within the string.
Example
#!/bin/bash
name="John"
echo "Hello, $name!"
Input and Output in Bash Scripting
Understanding how to handle input and output in Bash scripting is essential for creating interactive and functional scripts. Let's break down these concepts in a simple and detailed way with easy-to-follow examples.
Input in Bash Scripting
Input is the information or data that you provide to a script. In Bash, you
can get input from the user using the read command.
Example:
#!/bin/bash
# Ask the user for their name
echo "Enter your name:"
read name
# Display the input
echo "Hello, $name!"
Explanation:
-
echo "Enter your name:": This line prints a message asking the user to enter their name. -
read name: This command waits for the user to type something and press Enter. It then stores the input in a variable calledname. -
echo "Hello, $name!": This line prints a greeting message that includes the user's input.
Output in Bash Scripting
Output is the information or data that your script produces and displays. The
echo command is commonly used to print text to the screen.
Example:
#!/bin/bash
# Define a variable with some text
greeting="Welcome to Bash scripting!"
# Display the variable's content
echo $greeting
Explanation:
-
greeting="Welcome to Bash scripting!": This line defines a variable namedgreetingand assigns it a text value. -
echo $greeting: This command prints the content of thegreetingvariable to the screen.
Combining Input and Output
You can combine input and output to make your scripts interactive. Let's see a more detailed example:
Example:
#!/bin/bash
# Ask the user for their favorite color
echo "Enter your favorite color:"
read color
# Ask the user for their favorite food
echo "Enter your favorite food:"
read food
# Display a message using the input
echo "You like $color color and your favorite food is $food."
Explanation:
-
echo "Enter your favorite color:": This prints a message asking for the user's favorite color. -
read color: This command waits for the user to input their favorite color and stores it in thecolorvariable. -
echo "Enter your favorite food:": This prints a message asking for the user's favorite food. -
read food: This command waits for the user to input their favorite food and stores it in thefoodvariable. -
echo "You like $color color and your favorite food is $food.": This prints a message combining the user's inputs.
Handling Input with Default Values
Sometimes, you might want to provide a default value if the user doesn't input
anything. You can do this using the ${variable:-default} syntax.
Example:
#!/bin/bash
# Ask the user for their favorite animal, with a default value
echo "Enter your favorite animal (default is Dog):"
read animal
# Use the default value if the user input is empty
animal=${animal:-Dog}
# Display the result
echo "Your favorite animal is $animal."
Explanation:
-
echo "Enter your favorite animal (default is Dog):": This prints a message asking for the user's favorite animal, with a note about the default value. -
read animal: This command waits for the user's input and stores it in theanimalvariable. -
animal=${animal:-Dog}: This line checks if theanimalvariable is empty. If it is, it assigns the default value "Dog" to it. -
echo "Your favorite animal is $animal.": This prints a message with the final value of theanimalvariable.
Comments in Bash Scripting
What are Comments?
Comments are lines in a script that are not executed by the shell. They are used to explain the code, making it easier to understand for anyone reading the script, including your future self. Comments are also helpful for debugging, as they can be used to temporarily disable parts of the code.
Why Use Comments?
- Clarity: Comments explain what the code is doing, making it easier to understand.
- Maintenance: When you or someone else revisits the script later, comments help in understanding the logic quickly.
- Debugging: Comments can help identify and troubleshoot errors in the script.
How to Write Comments in Bash
In Bash, comments start with the # symbol. Anything written after
the # on that line is considered a comment and is ignored by the
shell.
Types of Comments
1. Single-Line Comments:
# This is a single-line comment
echo "Hello, World!" # This prints Hello, World! to the screen
echo command does.2. Multi-Line Comments:
Bash does not have a specific syntax for multi-line comments, but you can use multiple single-line comments.
# This is a multi-line comment
# explaining the following piece of code.
# It prints Hello, World! to the screen
echo "Hello, World!"
3. Inline Comments:
Inline comments are written on the same line as a command, after the command.
echo "Hello, World!" # This prints Hello, World! to the screen
Best Practices for Writing Comments
- Be Clear and Concise: Write comments that are easy to understand. Avoid unnecessary details.
- Keep Comments Up-to-Date: Update comments if you change the code they refer to.
- Avoid Over-Commenting: Don't comment on every single line. Focus on explaining complex or non-obvious parts of the code.
- Use Comments for Logic, Not Obvious Code: Comment on the logic or purpose of the code, not on what the code does if it is obvious.