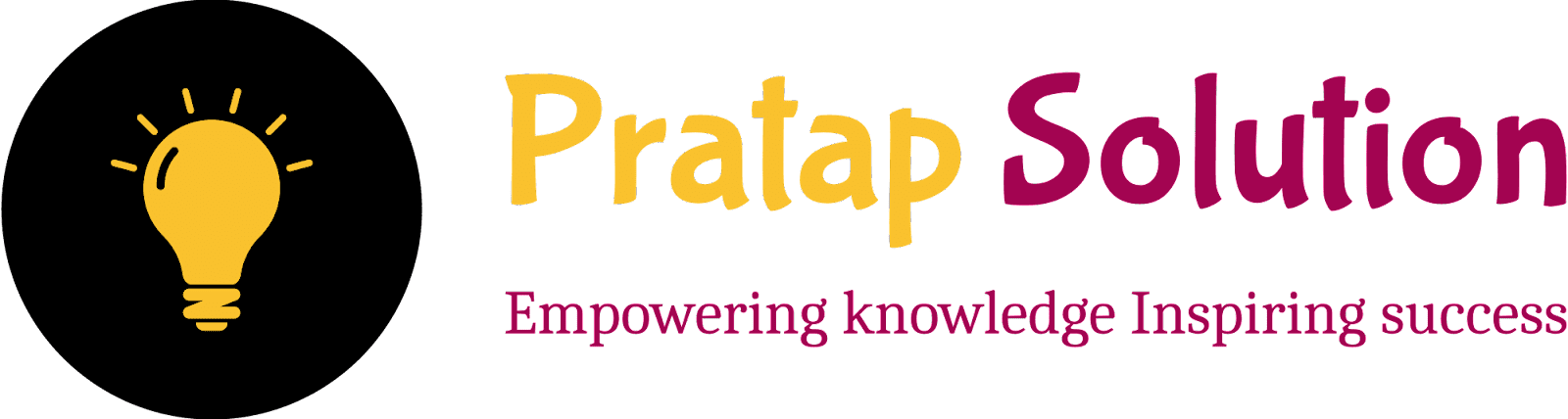Getting Started with VB.NET (Visual Programming)
VB.NET, short for Visual Basic .NET, is a modern programming language developed by Microsoft. It is part of the powerful .NET framework, which allows developers to build various types of applications, including desktop, web, and mobile apps.
VB.NET is designed to be beginner-friendly, making it an excellent choice for those new to programming. Its syntax is simple and easy to understand, while still offering robust tools for creating complex software.
With VB.NET, you can use visual elements like buttons, text boxes, and images to design interactive applications, which makes programming more intuitive and less intimidating for beginners. Whether creating a simple calculator or a feature-rich application, VB.NET provides all the tools you need to bring your ideas to life.
Read this article to understand how to write your first VB.NET Program.
Creating Your First VB.NET Project
-
Install Visual Studio
- First, download and install Visual Studio from its official website.
- Choose the Community Edition (it’s free and great for beginners).
- During installation, select the workload called ".NET Desktop Development".
-
Open Visual Studio
- Once installed, open Visual Studio by clicking on its icon.
-
Start a New Project
- Click on the "Create a new project" button on the home screen.
-
Choose Project Type
- A list of templates will appear. Look for Console App (.NET Framework) (you can use the search box to find it).
- Select it and click Next.
-
Name Your Project
-
You’ll be asked to name your project. For now, type something simple
like
MyFirstVBApp. - Choose a location on your computer to save it and click Create.
-
You’ll be asked to name your project. For now, type something simple
like
- Your Project is Ready
-
Visual Studio will now create a new project and open a code editor with a
file called
Module1.vb.
Writing and Running Your First Program
-
Write Code
-
Replace the code in
Module1.vbwith the following simple code:Module Module1 Sub Main() Console.WriteLine("Hello, World!") Console.ReadLine() End Sub End Module
-
Replace the code in
-
Run the Program
-
Click on the green "Start" button at the top (or press
F5on your keyboard). - A black window (called the console) will open, showing the text: Hello, World!.
-
Click on the green "Start" button at the top (or press
-
Exit the Program
- Press the
Enterkey to close the window.
- Press the
Overview of Visual Studio IDE
Visual Studio is a tool where you write, test, and run your VB.NET programs. Here’s a quick tour:
-
Menu Bar
- Located at the top. It has options like File, Edit, View, etc., to create and manage your project.
-
Solution Explorer
- On the right side, you’ll see a panel called Solution Explorer. It shows all the files and folders in your project.
-
Code Editor
- The big middle section is the Code Editor. This is where you write your VB.NET code.
-
Output Window
- At the bottom, you’ll see the Output Window. It shows messages about your program’s build or errors (if there are any).
-
Toolbar
- At the top, there’s a toolbar with buttons like Start (to run the program) and others for quick actions.
Why Use Visual Studio?
- All-in-one Tool: It lets you write, run, and debug your code in one place.
- Error Detection: It shows errors while you type, so you can fix them quickly.
- Beginner-Friendly: Visual Studio makes programming easier with helpful features like auto-suggestions.
Now you’re all set to start coding in VB.NET! 🎉
Understanding VB.NET Syntax and Structure
Before you start coding, let’s understand the basic structure of a VB.NET program. Think of it as learning how to write a proper letter — you need to know where to put your introduction, body, and ending.
1. Main Building Blocks
Every VB.NET program has three main parts:
- Namespace: A container for organizing your code. Think of it like a folder where related files are kept.
- Class: A blueprint for your program. All the code you write goes inside a class.
- Sub Main(): The starting point of the program. When you run your program, VB.NET starts reading the code written inside this method.
2. Basic Structure of a VB.NET Program
Here’s a simple example of how the pieces fit together:
Module Program ' Module is similar to a container for code
Sub Main() ' This is the entry point of your program
' Code goes here
End Sub
End Module
- Module: A container for organizing your code.
- Sub Main(): The method that VB.NET runs first when the program starts.
-
Comments (
'): Notes in your code that explain what’s happening. These are ignored by the computer when running the program.
Writing Your First "Hello, World!" Program
Now that you understand the structure, let’s write a simple program that displays the message “Hello, World!” on the screen.
Step 1: Open Visual Studio
- Open Visual Studio and click Create a new project.
- Select Console App (.NET Framework) and click Next.
- Name your project (e.g., "HelloWorld") and click Create.
Step 2: Write the Code
Replace the code inside your Module with this:
Module Program
Sub Main()
Console.WriteLine("Hello, World!") ' This prints the message
Console.ReadLine() ' This waits for you to press Enter
End Sub
End Module
Step 3: Run the Program
- Press F5 or click the Run button in Visual Studio.
- You’ll see a black window (console) pop up with the message Hello, World!.
- Press Enter to close the program.
Explanation of the Code
-
Console.WriteLine("Hello, World!"): This tells the program to display the text inside the quotes. -
Console.ReadLine(): This makes the program wait until you press Enter. Without this, the window might close immediately after running.
Summary
- VB.NET programs have a simple structure: Namespace → Class → Sub Main().
-
Writing your first program is easy: use
Console.WriteLine()to show messages. - Running the program lets you see the output in a console window.
Congratulations! You’ve just written and run your first VB.NET program! 🎉