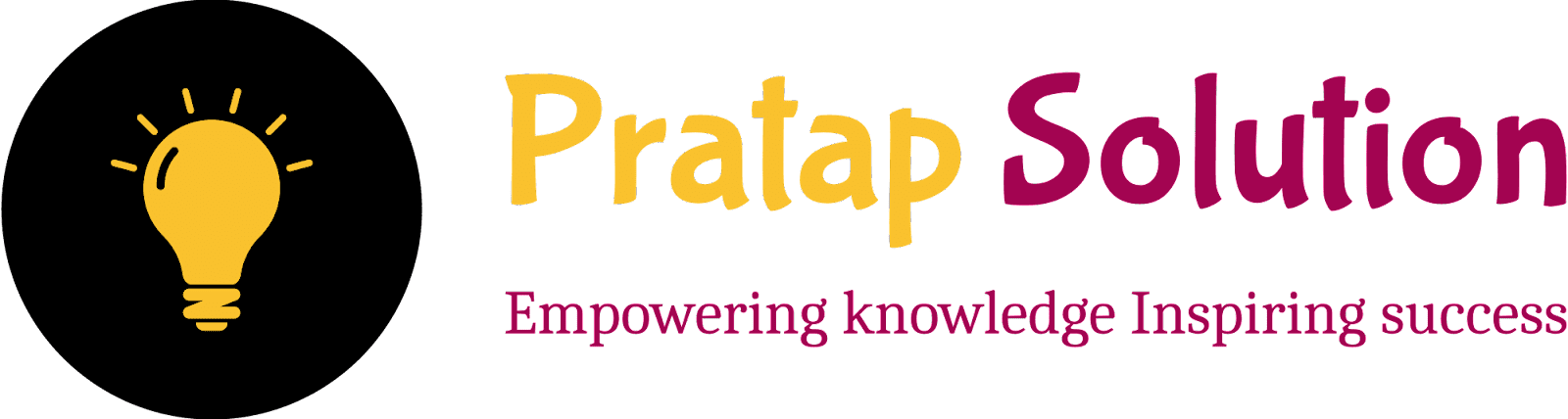How to Create Unlimited Professional Email IDs For Free
In today's digital age, having a professional email address is essential for businesses, freelancers, and individuals who want to build credibility. A professional email ID (like yourname@yourdomain.com) looks more trustworthy than a generic Gmail or Yahoo email.
 |
| How to Create Unlimited Professional Email IDs For Free |
This guide will walk you through the process of creating unlimited professional email IDs linked to your Gmail account using three main components:
-
A domain name
-
An email hosting solution
-
A host email address
By following these steps, you can create custom emails without paying for expensive email hosting services. Let’s dive in!
Step 1: Purchase a Domain Name
To create a professional email ID, you first need a domain name. A domain is your website address (e.g., yourbusiness.com). Here’s how to get one:
-
Go to a Domain Registrar: Visit a domain registrar like GoDaddy, Namecheap, or Google Domains.
-
Search for Your Desired Domain: Enter your business or personal name and check for availability.
-
Purchase the Domain: Buy the domain for at least one year. Some providers offer discounts for the first year.
-
Keep Your Login Details Safe: You will need them to configure email hosting later.
Step 2: Set Up Email Hosting with Cloudflare
Instead of paying for email hosting services like Google Workspace, we will use Cloudflare Email Routing, which is free and easy to set up. Here’s how:
-
Create a Cloudflare Account: Go to Cloudflare.com and sign up.
-
Add Your Domain: Follow the instructions to connect your purchased domain to Cloudflare.
-
Choose a Free Plan: Cloudflare offers a free plan, which is enough for email hosting.
-
Update Your Domain’s Nameservers:
-
Cloudflare will provide custom nameservers.
-
Go to your domain registrar (GoDaddy, Namecheap, etc.) and replace their default nameservers with Cloudflare’s.
-
This process might take some time (usually 24 hours) to fully propagate.
-
Step 3: Configure Email Routing in Cloudflare
Now that your domain is connected to Cloudflare, let’s set up email routing.
-
Go to the Email Routing Section: After logging into Cloudflare, navigate to Email Routing.
-
Click “Create Email Address”: Enter the email alias you want (e.g., contact@yourdomain.com).
-
Set Your Destination Address: This is the Gmail address where your professional emails will be forwarded.
-
Enable Catch-All Feature (Optional): This allows you to receive emails sent to any address at your domain (e.g., info@yourdomain.com, sales@yourdomain.com) without setting them up individually.
-
Verify Your Email: Cloudflare will send a verification email to your Gmail account.
-
Confirm Your Email: Click the verification link to activate email forwarding.
Step 4: Sending Emails from Your Custom Email Address in Gmail
By default, Cloudflare only forwards incoming emails. To send emails from your custom address, follow these steps:
-
Open Gmail: Go to Gmail.com and log in.
-
Go to Settings: Click on the gear icon ⚙️ in the top-right corner, then select See all settings.
-
Click on “Accounts and Import”: Scroll down to “Send mail as”.
-
Add Another Email Address: Click “Add another email address” and enter your custom email (e.g., contact@yourdomain.com).
-
Use Gmail’s SMTP Server:
-
SMTP Server:
smtp.gmail.com -
Port:
587 -
Username: Your Gmail address
-
Password: Your Gmail password (or App Password if 2FA is enabled)
-
Secure connection: TLS
-
-
Verify the Email: Gmail will send a confirmation code to your custom email (which will arrive in your Gmail inbox since Cloudflare forwards it).
-
Enter the Code: Complete the verification process, and now you can send emails from your professional email using Gmail!
Step 5: Testing the Setup
To ensure everything is working correctly:
-
Send a Test Email to Your Custom Address: Try sending an email from another account to your newly created email (e.g., contact@yourdomain.com).
-
Check Your Gmail Inbox: If the email appears in your inbox, the forwarding is working.
-
Reply Using Your Custom Email: Compose a new email and select your custom email address from the “From” dropdown.
If everything works, congratulations! You now have a professional email ID linked to your Gmail account.
Frequently Asked Questions (FAQs)
1. Can I create multiple email addresses with one domain?
Yes! With Cloudflare’s catch-all feature, you can receive emails for any address at your domain without manually creating each one.
2. Is Cloudflare Email Routing really free?
Yes, Cloudflare provides email routing for free. However, it only forwards emails; it does not store them.
3. Can I use this method to create business emails for a team?
Yes, you can set up multiple email aliases (e.g., sales@yourdomain.com, support@yourdomain.com) and forward them to different Gmail accounts.
4. What are the benefits of using a professional email ID?
A professional email builds credibility, improves branding, and increases trust when communicating with clients or customers.
5. Can I send emails from my custom email without Gmail?
Yes, you can use other email clients like Outlook or Thunderbird by setting up SMTP credentials.
6. Will my emails land in spam if I use this method?
If properly configured, your emails should not go to spam. However, setting up SPF, DKIM, and DMARC records in Cloudflare can improve email deliverability.
7. What if I don’t want to use Cloudflare?
You can use other free email forwarding services like Zoho Mail or ImprovMX, but Cloudflare is one of the easiest options.
8. Can I migrate my existing emails to my new professional email?
Yes, you can use tools like Gmail’s import feature or third-party services to migrate old emails.
Conclusion
Creating a professional email ID using a Gmail account is a simple and cost-effective solution. By purchasing a domain, setting up Cloudflare email forwarding, and configuring Gmail, you can create unlimited custom emails without paying for expensive email hosting.
This setup is perfect for freelancers, small businesses, and individuals who want a branded email without additional costs. Try it out and enjoy your new professional email setup! 🚀